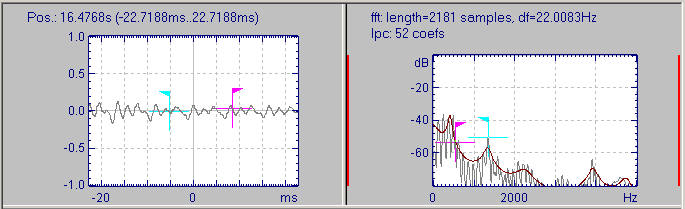User Guide/Spectrogram and Parameter Viewer/Sectioner: Difference between revisions
(initial import) |
|||
| (17 intermediate revisions by 3 users not shown) | |||
| Line 1: | Line 1: | ||
{{DISPLAYTITLE:{{SUBPAGENAME}}}} | {{DISPLAYTITLE:{{SUBPAGENAME}}}} | ||
{{V2}} | |||
The Sectioner windows are always displayed above all other graphs in the [[User_Guide/Spectrogram_and_Parameter_Viewer|Spectrogram & Parameters Viewer]]. They contain the waveform zoom and the spectrum of the signal around the active time scale cursor. The Sectioner implements a number of different analysis methods, which can be configured in the [[User Guide/Spectrogram and Parameter Viewer/Sectioner Settings Dialog|Settings Dialog]], reached from the Sectioner context menu or the Sectioner menu. | |||
[[File:v2_sectioner_windows.png]] | |||
[[ | Sectioner settings may be global to {{STX}} or [[User_Guide/Spectrogram_and_Parameter_Viewer/Settings_Dialog#use_global_sectioner_settings|saved per profile]]. | ||
==Automatic Plotting== | |||
By default, the Sectioner is plotted for the signal at the active cursor position in the active method graph. You can turn of automatic plotting in the Sectioner menu. If automatic plotting is turned off, you can explicitly plot a spectrum of the signal at the current cursor position by pressing the hotkey associated with the [[User_Guide/Spectrogram_and_Parameter_Viewer/Spectrogram_and_Parameter_Viewer_Hotkeys|<samp>sectionerPlot</samp>]] command. | |||
==Calibration Data== | |||
You can use the spectrum in the Sectioner to set the calibration data for the current sound file using the context menu entry '[[/Set Calibration Data/]]'. | |||
==Hiding and showing the Sectioner windows== | |||
You can hide or show the Sectioner windows using the hotkey <kbd>Ctrl+Shift+W</kbd> or the 'Toggle Sectioner' command in the Sectioner menu. There are also three different layouts for the Sectioner windows, which you can toggle through using the hotkey <kbd>Ctrl+Shift+N</kbd>. | |||
==Settings== | |||
The | The sectioner settings are available in the [[/Sectioner Settings Dialog/]]. | ||
Latest revision as of 15:03, 11 November 2019
The Sectioner windows are always displayed above all other graphs in the Spectrogram & Parameters Viewer. They contain the waveform zoom and the spectrum of the signal around the active time scale cursor. The Sectioner implements a number of different analysis methods, which can be configured in the Settings Dialog, reached from the Sectioner context menu or the Sectioner menu.
Sectioner settings may be global to STx or saved per profile.
Contents
Automatic Plotting
By default, the Sectioner is plotted for the signal at the active cursor position in the active method graph. You can turn of automatic plotting in the Sectioner menu. If automatic plotting is turned off, you can explicitly plot a spectrum of the signal at the current cursor position by pressing the hotkey associated with the sectionerPlot command.
Calibration Data
You can use the spectrum in the Sectioner to set the calibration data for the current sound file using the context menu entry 'Set Calibration Data'.
Hiding and showing the Sectioner windows
You can hide or show the Sectioner windows using the hotkey Ctrl+Shift+W or the 'Toggle Sectioner' command in the Sectioner menu. There are also three different layouts for the Sectioner windows, which you can toggle through using the hotkey Ctrl+Shift+N.
Settings
The sectioner settings are available in the Sectioner Settings Dialog.