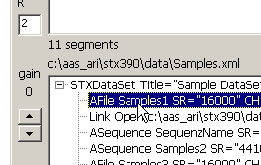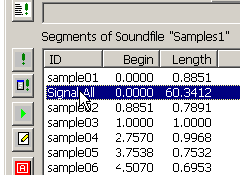User Guide/Tutorials/Analysing a sound file: Difference between revisions
From STX Wiki
< User Guide | Tutorials
Jump to navigationJump to search
No edit summary |
|||
| Line 12: | Line 12: | ||
Assuming that we want to display a spectrogram of the <code>Samples1.wav</code> we will do the following: | Assuming that we want to display a spectrogram of the <code>Samples1.wav</code> we will do the following: | ||
*[[ | * [[User_Guide/Tutorials/Opening_the_samples.stxpr_project|Open the sample {{STX}} project]], if it is not already open. | ||
*Select the <code>Samples1.wav</code> file in the Overview. | *Select the <code>Samples1.wav</code> file in the Overview. | ||
[[File:5660.gif]] | [[File:5660.gif]] | ||
Latest revision as of 08:01, 30 September 2019
Extended Workspace Mode
The basic steps needed to analyse a sound file in STx in the extended workspace mode are as follows:
- Select the sound file or segment you wish to analyse.
- Select the desired analysis profile from the Signal Analysis & Display branch of the Application & Setup Tree tree.
- Press the run button

Analysing a sample sound file
Assuming that we want to display a spectrogram of the Samples1.wav we will do the following:
- Open the sample STx project, if it is not already open.
- Select the
Samples1.wavfile in the Overview.
- Select
Signal.Allsegment in the Detail
- Select a Spectrogram & Parameters Viewer profile from the Application & Setup Tree tree. We will use the FFT_22Hz profile, which is preconfigured to display a spectrogram and waveform of the selected signal using a
Taking the example sound file Samples1.wav from the sample project, we will analyse it using the FFT_22HZ Spectrogram & Parameters Viewer profile.