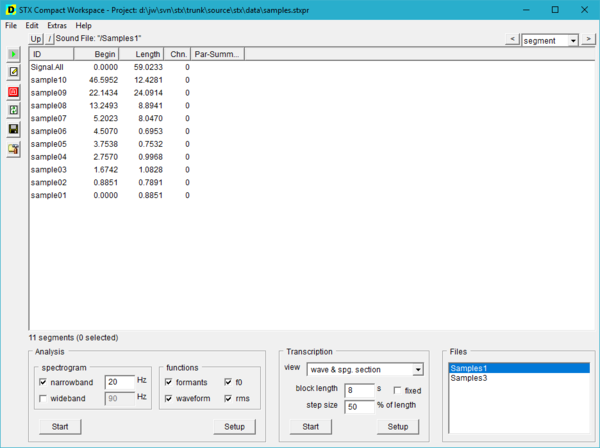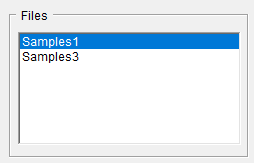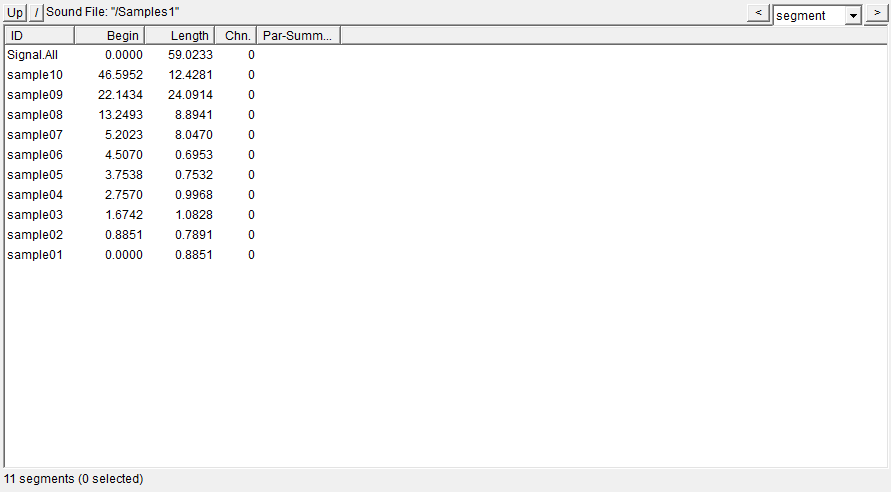User Guide/Workspace: Difference between revisions
(→Modes) |
(→Extras) |
||
| Line 26: | Line 26: | ||
;Start Signal Recorder:Record a sound file from any audio input. | ;Start Signal Recorder:Record a sound file from any audio input. | ||
;Start Signal Plot and Edit:Plot a waveform of the selected segment. This is also a basic wave editor. | ;Start Signal Plot and Edit:Plot a waveform of the selected segment. This is also a basic wave editor. | ||
===Note=== | |||
The ''Compact'' mode first available in {{STX}} 5.0. | |||
Revision as of 11:33, 10 September 2019
The Workspace is the default application in STx. When you install and run STx for the first time, it will start the Workspace in its Compact Mode.
The Workspace is where you organise your project's sound files and run your analyses. When you open a sound file in STx, it is added to your project file. The sound files in your project are listed in the Files list:
When you select a sound file in the Files list, any segments the sound file contains are displayed in the segment detail view:
When you want to analyse part of your sound file, you select a segment of the sound file and then choose either Start from the Analysis or Transcription controls. This will open a new window with the relevant analysis.
Modes
By default, the Workspace starts in the Compact Mode. This is a simplified GUI which enables quick access to the most frequently used functions of STx. The Workspace can also be run in Extended Mode, which exposes all STx functionality to the user. To change mode, choose either Compact or Extended from the File->Select Workspace Mode menu.
Extras
The Extras menu contains some extra functionality, you might like to quickly access from the Compact mode.
- Start Realtime Spectrum Analyser
- Analyse an audio input signal in real-time.
- Start Signal Recorder
- Record a sound file from any audio input.
- Start Signal Plot and Edit
- Plot a waveform of the selected segment. This is also a basic wave editor.
Note
The Compact mode first available in STx 5.0.