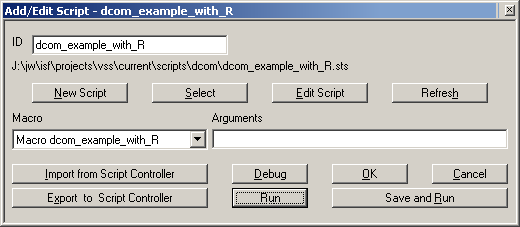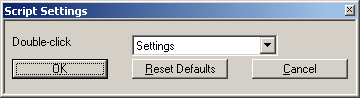User Guide/Workspace/Application and Setup Tree/Scripts: Difference between revisions
No edit summary |
No edit summary |
||
| Line 5: | Line 5: | ||
Each Script entry has it's own list of arguments. | Each Script entry has it's own list of arguments. | ||
==Add or Edit Script== | |||
'''[[File:ws_as_script_add_edit.png]]''' | |||
New Script | |||
:Create a new script on disk. | |||
Select | |||
:Select a script file from disk. | |||
Edit Script | |||
:Open the script for editing with the associated application for *.sts or *.stx files. If no association exists, the default system text editor is used. | |||
Macro | |||
:Select the macro to call from those defined in the script file. | |||
Arguments | |||
:The arguments to pass to the macro on execution. | |||
Import from Script Controller | |||
:Import the settings from the Script Controller. | |||
Export to Script Controller | |||
:Export the settings for this script to the Script Controller. | |||
Debug | |||
:Execute the script in debug mode. | |||
Run | |||
:Execute the script. | |||
For more information about script programming, see the {{STX}} Script [[Programmer Guide]]. | |||
==Setup dialog== | |||
[[File:ws_as_script_setup.png]] | |||
Setup how the Scripts leaf in the Application & Setup Tree works. | |||
;Double-click:Choose what action should be carried out on a script, when it is double-clicked. | |||
;Reset Defaults:Return the Scripts leaf of the Application & Setup Tree to it's default state (i.e. when it was {{STX}} was first installed). | |||
;OK / Cancel:Save (OK) or cancel any changes. Note that if you have chosen Reset Defaults, you cannot cancel. | |||
==Context Menu== | |||
Run | |||
Run the selected script. | |||
Copy | |||
Copy the selected script entry (Note that the script itself is not copied). | |||
Rename | |||
Rename the script entry. | |||
Delete | |||
Delete the script entry. | |||
Edit | |||
Edit the script in the associated editor. | |||
Add | |||
Add a new script entry. | |||
Test | |||
Test the script. | |||
Settings | |||
Open the script entry [[User Guide/Workspace/Add/Edit Script|settings dialog]]. | |||
Debug | |||
Run the script in the debugger. | |||
Revision as of 10:39, 5 April 2017
| The STx Workspace: The Application & Setup Tree |
|---|
The Scripts entry in the Application & Setup Tree is useful for those users who utilize the STx macro language. Here you can keep a list of your frequently used scripts.
Each Script entry has it's own list of arguments.
Add or Edit Script
New Script
- Create a new script on disk.
Select
- Select a script file from disk.
Edit Script
- Open the script for editing with the associated application for *.sts or *.stx files. If no association exists, the default system text editor is used.
Macro
- Select the macro to call from those defined in the script file.
Arguments
- The arguments to pass to the macro on execution.
Import from Script Controller
- Import the settings from the Script Controller.
Export to Script Controller
- Export the settings for this script to the Script Controller.
Debug
- Execute the script in debug mode.
Run
- Execute the script.
For more information about script programming, see the STx Script Programmer Guide.
Setup dialog
Setup how the Scripts leaf in the Application & Setup Tree works.
- Double-click
- Choose what action should be carried out on a script, when it is double-clicked.
- Reset Defaults
- Return the Scripts leaf of the Application & Setup Tree to it's default state (i.e. when it was STx was first installed).
- OK / Cancel
- Save (OK) or cancel any changes. Note that if you have chosen Reset Defaults, you cannot cancel.
Context Menu
Run
Run the selected script.
Copy
Copy the selected script entry (Note that the script itself is not copied).
Rename
Rename the script entry.
Delete
Delete the script entry.
Edit
Edit the script in the associated editor.
Add
Add a new script entry.
Test
Test the script.
Settings
Open the script entry settings dialog.
Debug
Run the script in the debugger.