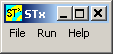User Guide/Log Window: Difference between revisions
m (1 revision: Initial import) |
|||
| (12 intermediate revisions by the same user not shown) | |||
| Line 1: | Line 1: | ||
{{DISPLAYTITLE:{{SUBPAGENAME}}}} | |||
[[Category:TODO]] | |||
[[File:stx_window.png]] | |||
The Log window is actually the controlling window of {{STX}}. If you close this window, all {{STx}} applications will close too. The File menu provides access to the [[User_Guide/Log/Setup_and_Control|Setup and Control]] dialog (to make things more interesting, the menu item is ''not'' called "Setup and Control", though), and to the Settings dialogs. | |||
If you maximize the {{Stx}} Log window you can see the {{STX}} log. This is especially useful if you encounter problems running {{STX}} or if you are a macro application developer, you can write messages to this window using the [[Programmer_Guide/Command_Reference/WRITELOG|<code>WRITELOG</code>]] command. | |||
{{ | See the following explanations for details. | ||
''' | |||
== File Menu== | |||
;Control:Open the [[User_Guide/Log/Setup_and_Control|Setup and Control dialog]] for default application and debugging settings. | |||
;Settings:Open the [[User_Guide/Log/Settings|Settings]] dialog for global {{STX}} settings. | |||
;Clear Log-Window:clear the log window (you have to maximize the Log window in order to see the program log) | |||
;Exit: Exit {{STx}} closing all {{STX}} applications. | |||
;Exit forcefully: If ''Exit'' doesn't work ''Exit forcefully'' may. | |||
== Run Menu == | |||
The Run menu allows you to run the following applications: | |||
* [[User_Guide/Real_Time_Analyser|Real-Time Analyser]] - a real-time signal analyser | |||
* [[User_Guide/FindFile|FindFile]] - an application for finding files on disk for importing into {{STX}}. | |||
* [[User_Guide/Workspace/Script_Controller#The_Console|BScript]] - a command interpreter also known as the ''Console''. | |||
* [[User_Guide/Recorder|Recorder]] - a simple signal recording application. | |||
* [[User_Guide/Workspace|DataSet]] - the Workspace application (the default application and also called the DataSet for historical reasons). | |||
== The Program Log == | |||
You can access the {{STx}} program log by enlarging or maximizing the Log window. The program log is used to show {{STX}} status messages. | |||
Latest revision as of 09:11, 7 October 2015
The Log window is actually the controlling window of STx. If you close this window, all STx applications will close too. The File menu provides access to the Setup and Control dialog (to make things more interesting, the menu item is not called "Setup and Control", though), and to the Settings dialogs.
If you maximize the STx Log window you can see the STx log. This is especially useful if you encounter problems running STx or if you are a macro application developer, you can write messages to this window using the WRITELOG command.
See the following explanations for details.
File Menu
- Control
- Open the Setup and Control dialog for default application and debugging settings.
- Settings
- Open the Settings dialog for global STx settings.
- Clear Log-Window
- clear the log window (you have to maximize the Log window in order to see the program log)
- Exit
- Exit STx closing all STx applications.
- Exit forcefully
- If Exit doesn't work Exit forcefully may.
Run Menu
The Run menu allows you to run the following applications:
- Real-Time Analyser - a real-time signal analyser
- FindFile - an application for finding files on disk for importing into STx.
- BScript - a command interpreter also known as the Console.
- Recorder - a simple signal recording application.
- DataSet - the Workspace application (the default application and also called the DataSet for historical reasons).
The Program Log
You can access the STx program log by enlarging or maximizing the Log window. The program log is used to show STx status messages.