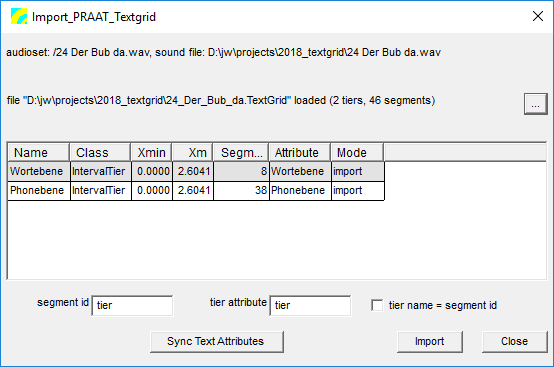User Guide/Toolbox/Import PRAAT TextGrid: Difference between revisions
From STX Wiki
< User Guide | Toolbox
Jump to navigationJump to search
No edit summary |
No edit summary |
||
| Line 13: | Line 13: | ||
* If you wish to skip importing a tier, then double-click the <samp>Mode</samp> entry for that tier and select <samp>skip</samp>. | * If you wish to skip importing a tier, then double-click the <samp>Mode</samp> entry for that tier and select <samp>skip</samp>. | ||
* Specify the base <samp>segment id</samp> (default: <samp>tier</samp>) for created segments. Segments are consecutively numbered (e.g.: tier.000, tier.001 etc.). | * Specify the base <samp>segment id</samp> (default: <samp>tier</samp>) for created segments. Segments are consecutively numbered (e.g.: tier.000, tier.001 etc.). | ||
* | * Specify the <samp>tier attribute</samp> (default: <samp>tier</samp>) in which to save the tier name. If you prefer, you can use the tier name as the base segment id (check the <samp>tier name = segment id</samp> checkbox). | ||
* If you want to use the same text attribute for all tiers, then you can sync all tiers to the attribute specified in the first entry by pressing the <samp>Sync Text Attributes</samp> button. | |||
* Press <samp>Import</samp> to start the import. | |||
Revision as of 12:13, 17 July 2018
The Import_PRAAT_TextGrid toolbox function can import a TextGrid file created in PRAAT into STx creating one segment per interval and assigning interval text to a segment attribute.
How to use
- In the Workspace, select the sound file you want to import the TextGrid into.
- Select the Import_PRAAT_TextGrid toolbox function from the Toolbox->Dataset menu.
- Load the TextGrid file you want to import by pressing the button with the ellipsis and navigating to the file.
- Choose which attribute to import text into by double-clicking the Attribute entry and entering the attribute name.
- If you wish to skip importing a tier, then double-click the Mode entry for that tier and select skip.
- Specify the base segment id (default: tier) for created segments. Segments are consecutively numbered (e.g.: tier.000, tier.001 etc.).
- Specify the tier attribute (default: tier) in which to save the tier name. If you prefer, you can use the tier name as the base segment id (check the tier name = segment id checkbox).
- If you want to use the same text attribute for all tiers, then you can sync all tiers to the attribute specified in the first entry by pressing the Sync Text Attributes button.
- Press Import to start the import.