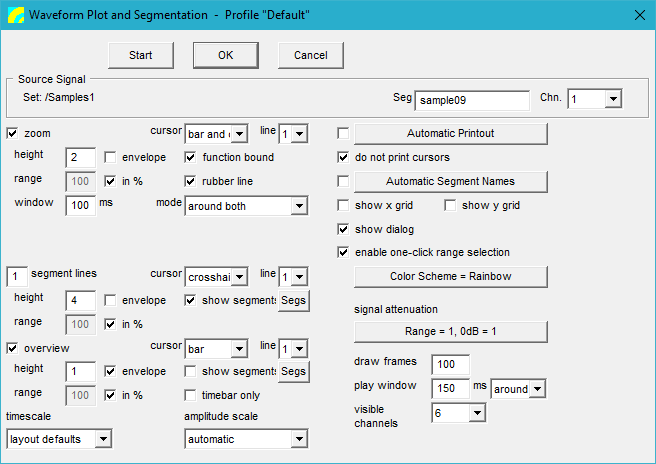User Guide/Waveform and Segmentation Viewer/Profile Settings Dialog (Waveform and Segmentation Viewer): Difference between revisions
No edit summary |
No edit summary |
||
| Line 4: | Line 4: | ||
This is the setup and start dialog for the [[User_Guide/Waveform_and_Segmentation_Viewer|Waveform & Segmentation Viewer]] application. You reach this dialog by selecting a Waveform & Segmentation Viewer profile in the Workspace and selecting 'Settings' from the context menu. | This is the setup and start dialog for the [[User_Guide/Waveform_and_Segmentation_Viewer|Waveform & Segmentation Viewer]] application. You reach this dialog by selecting a Waveform & Segmentation Viewer profile in the Workspace and selecting 'Settings' from the context menu. | ||
[[File:v1_settings_dialog.png]]=====Dialog Layout===== | [[File:v1_settings_dialog.png]] | ||
=====Dialog Layout===== | |||
At the top of the dialog window the control buttons and the controls for the source signal selection are located. Below the source signal controls the controls for the application settings are displayed in two groups. On the left side are the settings for the three plot regions zoom, segment lines and overview and on the right side are the general settings and some buttons for sub-dialogs. | At the top of the dialog window the control buttons and the controls for the source signal selection are located. Below the source signal controls the controls for the application settings are displayed in two groups. On the left side are the settings for the three plot regions zoom, segment lines and overview and on the right side are the general settings and some buttons for sub-dialogs. | ||
Revision as of 09:15, 14 January 2019
This STx-related article may be outdated.
This is the setup and start dialog for the Waveform & Segmentation Viewer application. You reach this dialog by selecting a Waveform & Segmentation Viewer profile in the Workspace and selecting 'Settings' from the context menu.
Contents
Dialog Layout
At the top of the dialog window the control buttons and the controls for the source signal selection are located. Below the source signal controls the controls for the application settings are displayed in two groups. On the left side are the settings for the three plot regions zoom, segment lines and overview and on the right side are the general settings and some buttons for sub-dialogs.
Control Buttons
Start
Save settings into the profile displayed in the dialog caption, close the dialog and start the application. This button is only displayed if one or more signals are selected in the Overview or Detail window of the Workspace. If multiple signals are selected, for each signal a separate application is started.
OK
Save settings into the profile displayed in the dialog caption and close the dialog, but do not start the application.
Cancel
Close the dialog without saving the changes.
Note: The Start button is only displayed if a valid object is selected in the Workspace (e.g. a segment or sound file).=====Source Signal=====
Set:
Shows the XML-reference (IRef) of the audio-set containing the source signal
Seg:
Contains the ID of the selected segment or the address (task-expression) of the source signal. This field can be edited.
Chn.
Source signal channel (All, 1, 2, ...). The contents of the combobox depend on the number of channels of the audio-set.
Note: If multiple source signals are selected, only the number of selected signals (on the left side) and the Chn.-selection is displayed, the Set- and Seg-controls are hidden.=====Zoom Settings=====
The zoom graphs shows the signal around or between the cursors of the segment lines graphs.
zoom
Show (check) or hide (not checked) the zoom window(s).
height
Set the relative height of zoom region. Note that this can also be set in the General Settings dialog.
range
Range of amplitude-scale of the zoom window(s). If the in % box is checked the range is specified in percent of the full range value (see General Settings), otherwise range is an absolute signal amplitude value. The value of this field must be greater than zero. The amplitude-scale of the zoom window is scaled from –range to +range.
envelope
If checked, only the envelope of the waveform is displayed, otherwise the waveform function is filled.
window
Length of the signal displayed in the zoom window in milliseconds. This value is used for zoom-windows displaying the mode around-active. In this case the time-scale of the zoom-window is scaled from –window/2 to +window/2.
cursor
Selects the cursor style
function bound
If checked, the Y-position (amplitude) of the cursors are bound to the waveform function, otherwise the cursor can be moved free.
rubber line
If checked, a rubber line is drawn between the two cursors
line
Selects the function line style and color for the zoom window waveform function (see Color Schemes)
mode
This field selects one of three available zoom modes: between-cursors (one zoom window containing the signal between the two segment lines cursors), around-active (one zoom window containing the signal around the active/selected segment lines cursor) or around-both (two zoom windows each containing the signal around one cursor of the segment lines region).
Segment Lines Settings
lines
Number of display lines for waveform of source segment. This number must be in the range 1 to 8.
height, envelope, range, in %, cursor, line
See zoom settings.
show segments
If checked, the segment markers for all segments in the range of the signal plotted in the segment lines graphs are shown. The marker format and style and the displayed text are configured in the segment markers dialog which can be opened with the button Segs.
Segs
Open the segment marker settings dialog.
Overview Settings
timebar only
If checked, only the time scale is displayed but the signal waveform is not plotted. This can be useful if the soundfile is very long, since plotting a long file takes time.
For the other settings read the description of the settings for segment lines and zoom.
General Settings
Automatic Printout
If checked, the printout of the waveform plot is started automatically and the application is closed when the printout is finished. The button starts the print settings dialog.
do not print cursor
If checked, the cursors are not printed. This option only works for the automatic printout.
Automatic Segment Names
If checked, the id of new segments is assigned automatically. The format of the automatic name depends on the settings of the Automatic Segment Names dialog, which can be opened with this button.
show x grid, show y grid
Enable/disable the grid on the x/y-scales of the waveform plot.
show dialog
If checked, the control and segmentation dialog of the waveform plot application is shown, otherwise in is hidden.
enable one-click range selection
If checked, you can set a new cursor range by clicking anywhere in the graph, dragging and letting go. This can make selecting a cursor range very easy. However, if you prefer to be able to change the cursor range only by selecting a cursor and dragging it, please disable this check box.
Color Scheme
With this button the Color Scheme and Settings dialog is opened to select and/or configure the plot colors, line styles and general graphics settings. The selected color scheme is displayed in the button caption.
full range
The amplitude value of the full signal attenuation. This value must be greater than zero.
draw frames
Number of frames (blocks) to be used for plotting long signals. This number is set to 100 by default and must be greater than 2. It can be used to optimize the graphics transfer rate. Normally it need not to be changed.
play window
Set length (in milliseconds, greater than 0) and position (before/after selected cursor) of the play window. The waveform plot application plays the signal of the play window, when the space-bar is pressed.
timescale
Select which unit should be used for the time axis (x axis). If 'layout defaults' is specified, the settings defined in the Display Layout and Format dialog are used.
amplitude scale
If set to 'automatic', the optimal amplitude scale based on the selected signal is used, otherwise the graph's 'range' settings are used.