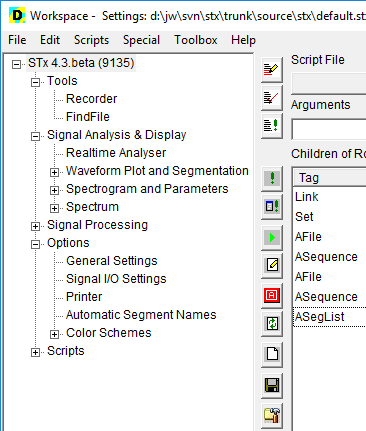User Guide/Workspace/Application and Setup Tree: Difference between revisions
m (1 revision: Initial import) |
|||
| (24 intermediate revisions by 2 users not shown) | |||
| Line 1: | Line 1: | ||
{{DISPLAYTITLE:{{SUBPAGENAME}}}} | {{DISPLAYTITLE:{{SUBPAGENAME}}}} | ||
{{UG ASTree}} | |||
[[File:ws_as_tree.png]] | [[File:ws_as_tree.png]] | ||
The Application & Setup Tree area of the Workspace is located on the left-hand side of the Workspace window. Each of the functions and applications shown can be selected from the tree. The selected application or setup function starts in a window of its own and opens additional windows as needed. Though unusual at first, you will soon come to appreciate the flexibility which this allows you in displaying windows from different applications side by side. | The Application & Setup Tree area of the Workspace is located on the left-hand side of the Workspace window. Each of the functions and applications shown can be selected from the tree. The selected application or setup function starts in a window of its own and opens additional windows as needed. Though unusual at first, you will soon come to appreciate the flexibility which this allows you in displaying windows from different applications side by side. | ||
{{STX}} stores all these parameters in the current [[User Guide/Workspace/Application and Setup Tree/Workspace File|workspace]] file. Workspace files end ''.stxws'' (the default is default.stxws). Since the user may require different {{STX}} configurations, the user can save and load different workspace files. In order to save a new configuration under a different name, use the menu ''File > Workspace > Save As''. The default {{STX}} settings are stored in the read-only file stxconfig.xml. If you every need to restore the original {{STX}} settings, close {{STX}}, delete the workspace file and restart {{STX}}. | |||
Warning: The stxconfig.xml file should never be edited by the user!The Application & Setup Tree is divided into a number of different branches, grouping related functionality: | Warning: The stxconfig.xml file should never be edited by the user!The Application & Setup Tree is divided into a number of different branches, grouping related functionality: | ||
==Tools== | |||
The Tools branch in the Application & Setup Tree contains the following tools: | The Tools branch in the Application & Setup Tree contains the following tools: | ||
*Recorder - an application for recording and segmenting on the fly | *[[User Guide/Recorder|Recorder]] - an application for recording and segmenting on the fly | ||
*FindFile - an application for finding sound files on local and network disks | *[[User Guide/FindFile|FindFile]] - an application for finding sound files on local and network disks | ||
==Signal Analysis & Display== | |||
*Real-Time Analyser - for analysing input signals in real-time. | The [[User Guide/Workspace/Application and Setup Tree/Signal Analysis and Display|Signal Analysis & Display]] branch of the Application & Setup Tree offers the user the following applications for analysing and displaying signals: | ||
*Waveform & Segmentation Viewer - for the segmentation of sound files using a waveform display | |||
*Spectrogram & Parameters Viewer - for analysis and parameter extraction using multiple analysis methods | *[[User_Guide/Real_Time_Analyser|Real-Time Analyser]] - for analysing input signals in real-time. | ||
*Spectrum Viewer - for computation and display of averaged spectra | *[[User_Guide/Waveform_and_Segmentation_Viewer|Waveform & Segmentation Viewer]] - for the segmentation of sound files using a waveform display | ||
*[[User_Guide/Spectrogram_and_Parameter_Viewer|Spectrogram & Parameters Viewer]] - for analysis and parameter extraction using multiple analysis methods | |||
*[[User_Guide/Spectrum_Viewer|Spectrum Viewer]] - for computation and display of averaged spectra | |||
All signal and analysis applications (except the Real-Time Analyser) store their settings in so-called '[[User_Guide/Workspace/Application_and_Setup_Tree/Signal_Analysis_and_Display/Profile|profiles]]'. After installing {{STX}}, there are a number of default pre-configured profiles available. | |||
<!-- jw:this was removed from STx in 2008 (r5029) | |||
==Parameter Processing== | |||
The Parameter Processing branch of the Application & Setup Tree offers the user the the following applications for viewing and exporting parameters: | The Parameter Processing branch of the Application & Setup Tree offers the user the the following applications for viewing and exporting parameters: | ||
*[[ | *[[User_Guide/Workspace/Application_and_Setup_Tree/Parameter_Processing#Parameter Export|Export]] | ||
*[[ | *[[User_Guide/Workspace/Application_and_Setup_Tree/Parameter_Processing#Parameter View / Edit|View / Edit]] | ||
*[[ | *[[User_Guide/Workspace/Application_and_Setup_Tree/Parameter_Processing#Parameter Statistics|Statistics]] | ||
--> | |||
==Signal Processing== | |||
*[[User Guide/Workspace/Amplify, Limit or Normalize a sound file|Amplifier and Limiter]] | There are a number of signal processing functions available in {{STX}}: | ||
*[[User Guide/Workspace/Amplify, Limit or Normalize a sound file|Normalize]] | |||
*[[User Guide/Workspace/Automatic Gain Control (AGC)|Automatic Gain Control (AGC)]] | *[[User Guide/Workspace/Application_and_Setup_Tree/Signal_Processing/Amplify, Limit or Normalize a sound file|Amplifier and Limiter]] | ||
*[[User Guide/Workspace/Digital Filtering: low-pass, high-pass, band-pass and spectrum filters|Filter (LP/BP/HP)]] | *[[User Guide/Workspace/Application_and_Setup_Tree/Signal_Processing/Amplify, Limit or Normalize a sound file|Normalize]] | ||
*[[User Guide/Workspace/Application_and_Setup_Tree/Signal_Processing/Automatic Gain Control (AGC)|Automatic Gain Control (AGC)]] | |||
*[[User Guide/Workspace/Application_and_Setup_Tree/Signal_Processing/Digital Filtering: low-pass, high-pass, band-pass and spectrum filters|Filter (LP/BP/HP)]] | |||
*Filter Spectrum | *Filter Spectrum | ||
*[[User Guide/Workspace/Denoising (Spectral Subtraction)|Noise Reduction]] | *[[User Guide/Workspace/Application_and_Setup_Tree/Signal_Processing/Denoising (Spectral Subtraction)|Noise Reduction]] | ||
*[[User Guide/ | *[[User_Guide/Workspace/Application_and_Setup_Tree/Signal_Processing/Irrelevance_Filter_”What_You_See_is_What_You_Hear!”|Irrelevance Threshold]] | ||
==Options== | |||
The Options branch of the Application & Setup Tree contains a collection of global {{STX}} settings. | |||
*[[User_Guide/Workspace/Application_and_Setup_Tree/Options/General_Settings|General Settings]] - setup the content, format and sort parameters for project display in the Detail and [[User Guide/Workspace/Overview|Overview]] | |||
*[[User Guide/Workspace/Application_and_Setup_Tree/Options/Signal Input or Output Settings|Signal I/O Settings]] - configure audio input and output settings | |||
*[[User Guide/Workspace/Application_and_Setup_Tree/Options/Printer|Printer]] - configure the default printer settings | |||
*[[User Guide/Workspace/Application_and_Setup_Tree/Options/Automatic Segment Names|Automatic Segment Names]] - configure how automatic segment names are generated (see [[User_Guide/Project/Creating_block_segments|Creating block segments]]) | |||
*[[User Guide/Workspace/Application_and_Setup_Tree/Options/Color Schemes|Color Schemes]] - configure the color schemes used by the viewer applications | |||
==Scripts== | |||
*[[User Guide/Workspace/Application_and_Setup_Tree/Scripts|Scripts]] | |||
==Context Menu== | |||
{| | |||
|- | |||
|Setup | |||
| | |||
|Open the settings dialog for the selected element | |||
|- | |||
|Run | |||
|[[File:resource_run.png]] | |||
|Run the selected Application & Setup Tree element with the selected Detail element. | |||
|- | |||
|Run.. | |||
|[[File:resource_setup.png]] | |||
|Open the settings dialog with the option to run from the dialog. | |||
|- | |||
|Copy | |||
| | |||
|Copy the selected element | |||
|- | |||
|Rename | |||
| | |||
|Rename the selected element | |||
|- | |||
|Delete | |||
| | |||
|Delete the selected element | |||
|} | |||
Note: not all menu items are enabled for all Application & Setup Tree elements. | |||
Latest revision as of 08:47, 17 September 2019
| The STx Workspace: The Application & Setup Tree |
|---|
The Application & Setup Tree area of the Workspace is located on the left-hand side of the Workspace window. Each of the functions and applications shown can be selected from the tree. The selected application or setup function starts in a window of its own and opens additional windows as needed. Though unusual at first, you will soon come to appreciate the flexibility which this allows you in displaying windows from different applications side by side.
STx stores all these parameters in the current workspace file. Workspace files end .stxws (the default is default.stxws). Since the user may require different STx configurations, the user can save and load different workspace files. In order to save a new configuration under a different name, use the menu File > Workspace > Save As. The default STx settings are stored in the read-only file stxconfig.xml. If you every need to restore the original STx settings, close STx, delete the workspace file and restart STx.
Warning: The stxconfig.xml file should never be edited by the user!The Application & Setup Tree is divided into a number of different branches, grouping related functionality:
Tools
The Tools branch in the Application & Setup Tree contains the following tools:
- Recorder - an application for recording and segmenting on the fly
- FindFile - an application for finding sound files on local and network disks
Signal Analysis & Display
The Signal Analysis & Display branch of the Application & Setup Tree offers the user the following applications for analysing and displaying signals:
- Real-Time Analyser - for analysing input signals in real-time.
- Waveform & Segmentation Viewer - for the segmentation of sound files using a waveform display
- Spectrogram & Parameters Viewer - for analysis and parameter extraction using multiple analysis methods
- Spectrum Viewer - for computation and display of averaged spectra
All signal and analysis applications (except the Real-Time Analyser) store their settings in so-called 'profiles'. After installing STx, there are a number of default pre-configured profiles available.
Signal Processing
There are a number of signal processing functions available in STx:
- Amplifier and Limiter
- Normalize
- Automatic Gain Control (AGC)
- Filter (LP/BP/HP)
- Filter Spectrum
- Noise Reduction
- Irrelevance Threshold
Options
The Options branch of the Application & Setup Tree contains a collection of global STx settings.
- General Settings - setup the content, format and sort parameters for project display in the Detail and Overview
- Signal I/O Settings - configure audio input and output settings
- Printer - configure the default printer settings
- Automatic Segment Names - configure how automatic segment names are generated (see Creating block segments)
- Color Schemes - configure the color schemes used by the viewer applications
Scripts
Context Menu
Note: not all menu items are enabled for all Application & Setup Tree elements.